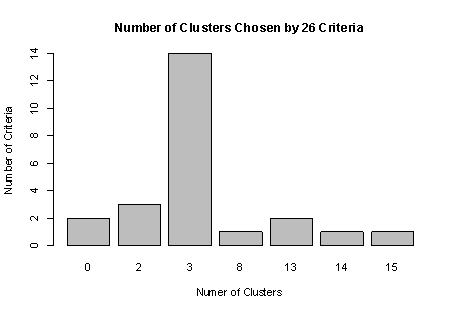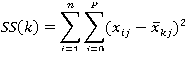The followings introductory post is intended for new users of R. It deals with R data frames: what they are, and how to create, view, and update them.
This is a guest article by Dr. Robert I. Kabacoff, the founder of (one of) the first online R tutorials websites: Quick-R. Kabacoff has recently published the book ”R in Action“, providing a detailed walk-through for the R language based on various examples for illustrating R’s features (data manipulation, statistical methods, graphics, and so on…)

For readers of this blog, there is a 38% discount off the “R in Action” book (as well as all other eBooks, pBooks and MEAPs at Manning publishing house), simply by using the code rblogg38 when reaching checkout.
Let us now talk about data frames:
Data Frames
A data frame is more general than a matrix in that different columns can contain different modes of data (numeric, character, and so on). It’s similar to the datasets you’d typically see in SAS, SPSS, and Stata. Data frames are the most common data structure you’ll deal with in R.
The patient dataset in table 1 consists of numeric and character data.
Table 1: A patient dataset
| | | | |
| 1 | 10/15/2009 | 25 | Type1 | Poor |
| 2 | 11/01/2009 | 34 | Type2 | Improved |
| 3 | 10/21/2009 | 28 | Type1 | Excellent |
| 4 | 10/28/2009 | 52 | Type1 | Poor |
Because there are multiple modes of data, you can’t contain this data in a matrix. In this case, a data frame would be the structure of choice.
A data frame is created with the data.frame() function:
1
| mydata <- data.frame(col1, col2, col3,…) |
where col1, col2, col3, … are column vectors of any type (such as character, numeric, or logical). Names for each column can be provided with the names function.
The following listing makes this clear.
Listing 1 Creating a data frame
1
2
3
4
5
6
7
8
9
10
11
| > patientID <- c(1, 2, 3, 4)
> age <- c(25, 34, 28, 52)
> diabetes <- c("Type1", "Type2", "Type1", "Type1")
> status <- c("Poor", "Improved", "Excellent", "Poor")
> patientdata <- data.frame(patientID, age, diabetes, status)
> patientdata
patientID age diabetes status
1 1 25 Type1 Poor
2 2 34 Type2 Improved
3 3 28 Type1 Excellent
4 4 52 Type1 Poor |
Each column must have only one mode, but you can put columns of different modes together to form the data frame. Because data frames are close to what analysts typically think of as datasets, we’ll use the terms columns and variables interchangeably when discussing data frames.
There are several ways to identify the elements of a data frame. You can use the subscript notation or you can specify column names. Using the patientdata data frame created earlier, the following listing demonstrates these approaches.
Listing 2 Specifying elements of a data frame
1
2
3
4
5
6
7
8
9
10
11
12
13
14
| > patientdata[1:2]
patientID age
1 1 25
2 2 34
3 3 28
4 4 52
> patientdata[c("diabetes", "status")]
diabetes status
1 Type1 Poor
2 Type2 Improved
3 Type1 Excellent
4 Type1 Poor
> patientdata$age #age variable in the patient data frame
[1] 25 34 28 52 |
The $ notation in the third example is used to indicate a particular variable from a given data frame. For example, if you want to cross-tabulate diabetes type by status, you could use the following code:
1
2
3
4
5
| > table(patientdata$diabetes, patientdata$status)
Excellent Improved Poor
Type1 1 0 2
Type2 0 1 0 |
It can get tiresome typing patientdata$ at the beginning of every variable name, so shortcuts are available. You can use either the attach() and detach() or with() functions to simplify your code.
attach, detach, and with
The attach() function adds the data frame to the R search path. When a variable name is encountered, data frames in the search path are checked in order to locate the variable. Using a sample (mtcars) data frame, you could use the following code to obtain summary statistics for automobile mileage (mpg), and plot this variable against engine displacement (disp), and weight (wt):
1
2
3
| summary(mtcars$mpg)
plot(mtcars$mpg, mtcars$disp)
plot(mtcars$mpg, mtcars$wt) |
This could also be written as
1
2
3
4
5
| attach(mtcars)
summary(mpg)
plot(mpg, disp)
plot(mpg, wt)
detach(mtcars) |
The detach() function removes the data frame from the search path. Note that detach() does nothing to the data frame itself. The statement is optional but is good programming practice and should be included routinely.
The limitations with this approach are evident when more than one object can have the same name. Consider the following code:
1
2
3
4
5
6
7
8
9
| > mpg <- c(25, 36, 47)
> attach(mtcars)
The following object(s) are masked _by_ ‘.GlobalEnv’: mpg
> plot(mpg, wt)
Error in xy.coords(x, y, xlabel, ylabel, log) :
‘x’ and ‘y’ lengths differ
> mpg
[1] 25 36 47 |
Here we already have an object named mpg in our environment when the mtcars data frame is attached. In such cases, the original object takes precedence, which isn’t what you want. The plot statement fails because mpg has 3 elements and disp has 32 elements. The attach() and detach() functions are best used when you’re analyzing a single data frame and you’re unlikely to have multiple objects with the same name. In any case, be vigilant for warnings that say that objects are being masked.
An alternative approach is to use the with() function. You could write the previous example as
1
2
3
4
5
| with(mtcars, {
summary(mpg, disp, wt)
plot(mpg, disp)
plot(mpg, wt)
}) |
In this case, the statements within the {} brackets are evaluated with reference to the mtcars data frame. You don’t have to worry about name conflicts here. If there’s only one statement (for example, summary(mpg)), the {} brackets are optional.
The limitation of the with() function is that assignments will only exist within the function brackets. Consider the following:
1
2
3
4
5
6
7
8
| > with(mtcars, {
stats <- summary(mpg)
stats
})
Min. 1st Qu. Median Mean 3rd Qu. Max.
10.40 15.43 19.20 20.09 22.80 33.90
> stats
Error: object ‘stats’ not found |
If you need to create objects that will exist outside of the with() construct, use the special assignment operator <<- instead of the standard one (<-). It will save the object to the global environment outside of the with() call. This can be demonstrated with the following code:
1
2
3
4
5
6
7
8
9
| > with(mtcars, {
nokeepstats <- summary(mpg)
keepstats <<- summary(mpg)
})
> nokeepstats
Error: object ‘nokeepstats’ not found
> keepstats
Min. 1st Qu. Median Mean 3rd Qu. Max.
10.40 15.43 19.20 20.09 22.80 33.90 |
Most books on R recommend using with() over attach(). I think that ultimately the choice is a matter of preference and should be based on what you’re trying to achieve and your understanding of the implications.
Case identifiers
In the patient data example, patientID is used to identify individuals in the dataset. In R, case identifiers can be specified with a rowname option in the data frame function. For example, the statement
1
2
| patientdata <- data.frame(patientID, age, diabetes, status,
row.names=patientID) |
specifies patientID as the variable to use in labeling cases on various printouts and graphs produced by R.
Summary
One of the most challenging tasks in data analysis is data preparation. R provides various structures for holding data and many methods for importing data from both keyboard and external sources. One of those structures is data frames, which we covered here. Your ability to specify elements of these structures via the bracket notation is particularly important in selecting, subsetting, and transforming data.
R offers a wealth of functions for accessing external data. This includes data from flat files, web files, statistical packages, spreadsheets, and databases. Note that you can also export data from R into these external formats. We showed you how to use either the attach() and detach() or with() functions to simplify your code.
This article first appeared as chapter 2.2.4 from the “R in action“ book, and is published with permission from Manning publishing house.